
Digital dashboards that help you identify deviations and make the right decisions.

Capture your deviations and turn them into improvements

Continuous improvement, Kaizen boards, PDCA and other tools.

Improve key performance indicators within your specific focus areas with our SQCDP board.

Use the PDCA cycle as a tool to improve both quality and processes

Digital tools for 5S work, recurring audits, and a well-organized workplace.

Visualize KPIs and communicate effectively throughout the entire organization.

Basic project management and activity boards.

Digital dashboards for takt time flow with takt time counter and stop time log.

Digital visitor registration provides full control over all planned and executed visits to your business.
When adding an image component to the board, you can easily do so by clicking the "+ Add Image" button. There, you have two options to choose from depending on your needs. You can either upload an image from your own device, which is ideal if you have a specific image already prepared. Alternatively, you can link an image from the web by entering a URL. Once the image is added, you can adjust it as needed to fit the board’s layout and content.
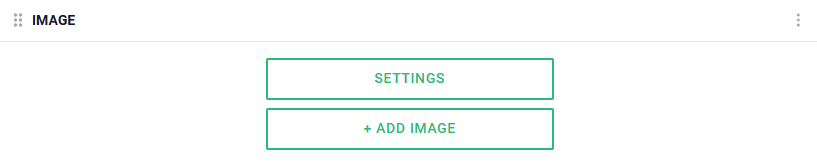
If you want to add an image that is already saved on your device, you can easily click on the "Upload Image" option. By selecting this, you'll have the opportunity to browse through your files and choose the image you want to use. It's a convenient and user-friendly way to add personal content directly from your computer, tablet, or mobile phone.
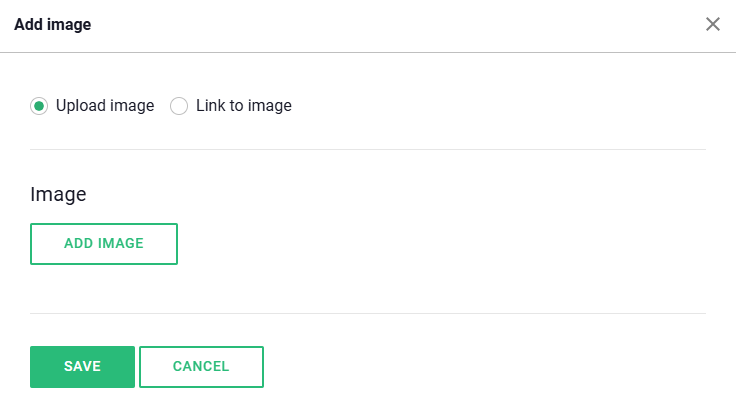
If you choose to link an image from an external source, it is important to ensure that the link uses SSL encryption. This means the link must start with "https://", which guarantees that the image is retrieved from a secure and encrypted connection. This is crucial both to protect data and to ensure that the image displays correctly on the board. Additionally, in the settings for the image component, you can specify how often the image should be updated by setting the refresh rate in seconds.
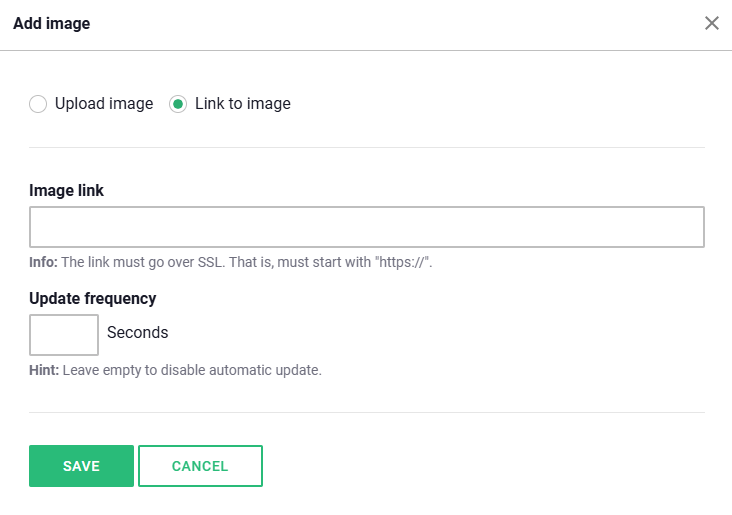
In the image component settings, you can also choose the appearance of the component. The following settings are available:

Free web demo